

過去にT-Connectナビの地図データをパソコン使ってで地図更新する方法を紹介しましたが
更新する方法が一部変更になっているのと、過去の記事が分かりにくかった(笑)ので最新版を更新します!!
最新版はこちらへ⇩
目次
必要な物、データ
- パソコン
- 地図SD
- SD変換アダプター
- 地図タイプ
- 地図更新用パソコンアプリ
- ナビ型番
パソコンで地図更新って書いてるので当たり前ですがネット接続しているパソコンが必要。さらに「地図更新専用パソコンアプリ」のダウンロード、インストールが必要になります。
またSDカードを挿入する場所が無いパソコンはカードリーダーを購入しましょう。
ただし地図SDはマイクロSD(SDカードで1番小さい)なので直接挿入できないパソコンが多く、マイクロSDカードを通常のサイズに変換するSD変換アダプターを準備する必要があります。(SD変換アダプターはナビ購入時には必ず付属されている)
補足
ナビ地図更新の無料期間はナビ画面で年月日が確認できますが「ナビ購入から3年」です。
ただし無料期間を越えてもディーラーで有料地図更新をすると、地図更新をした日から2年間無料地図が延長されます。
地図のタイプ確認と地図SD取り出し編(車上)
ナビを使って「地図更新用アプリ」をダウンロードするのに必要な「地図データの確認」と「地図SD取り出し」の手順を説明します。
すでに地図更新専用パソコンアプリのダウンロード、インストールが済んでいる場合は「4、地図更新方法」へ飛んで下さい
1、地図のタイプ確認
1-1、「MENU」を押す
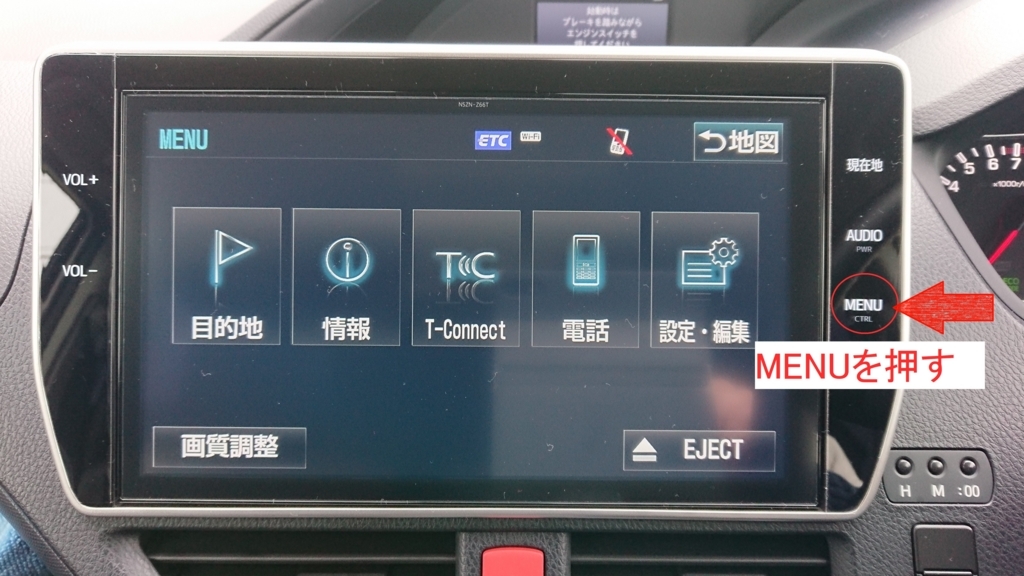
どの画面からでもいいので「MENU」を押してください
1-2、「情報」を押す

MENU画面の「情報」を押す。
1-3、「地図更新」を押す
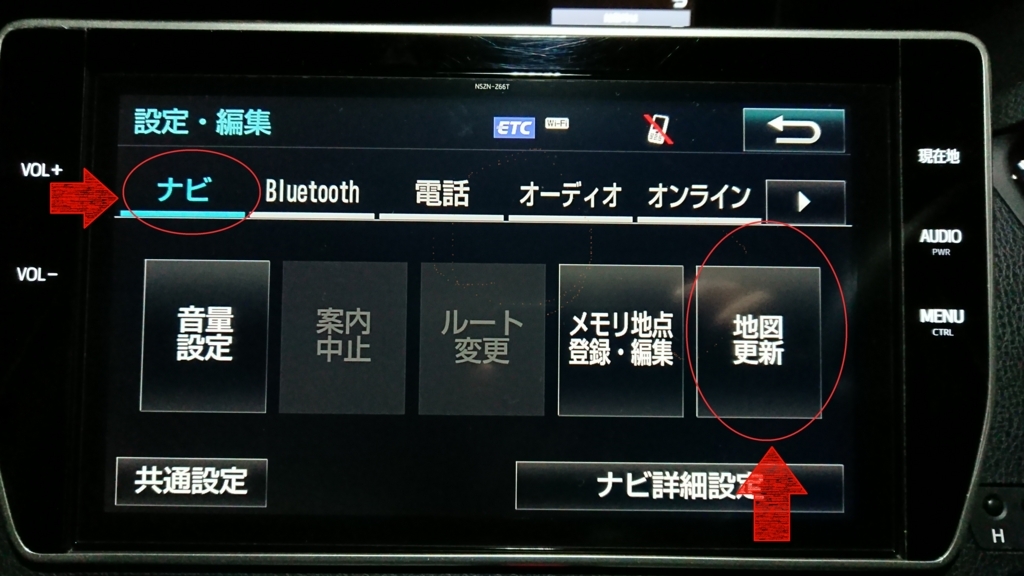
「設定・編集」に「ナビ」の1番右の「地図更新」を押す。
1-4、地図のタイプ確認

地図のタイプの最初の2桁の数字(画像で言う13の部分)が後々必要になるので控える。ついでにナビのフチや説明書に記載されているナビ型番(例 NSZN-Y66T)も一緒に控えましょう。
また「更新サービス期間中です」と書いてある部分が無料期間の年月日です。
2、地図SD取り出し
2-1再び「MENU」を押す
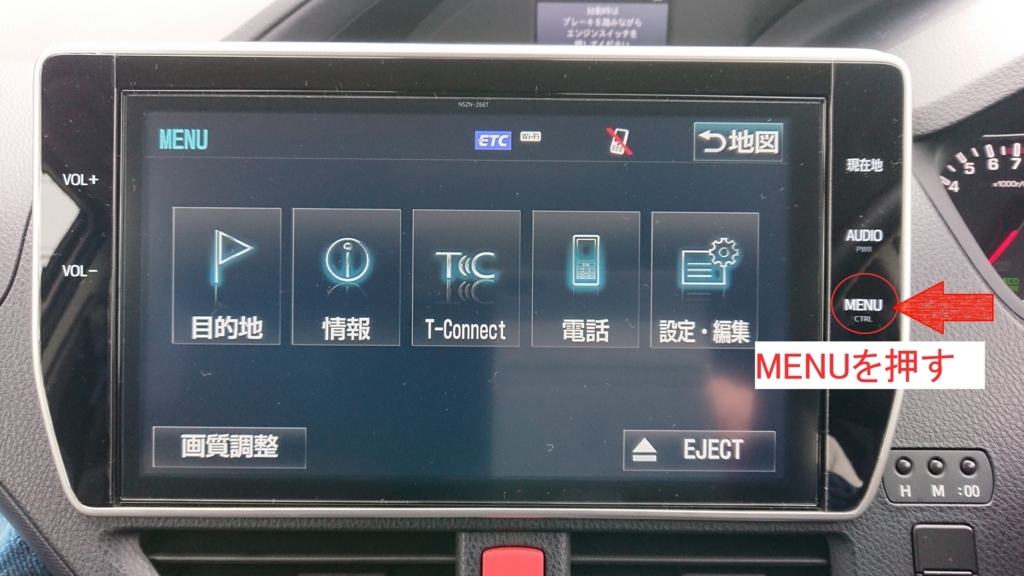
どの画面からでもいいので「MENU」を押す。
2-2「EJECT」を押す
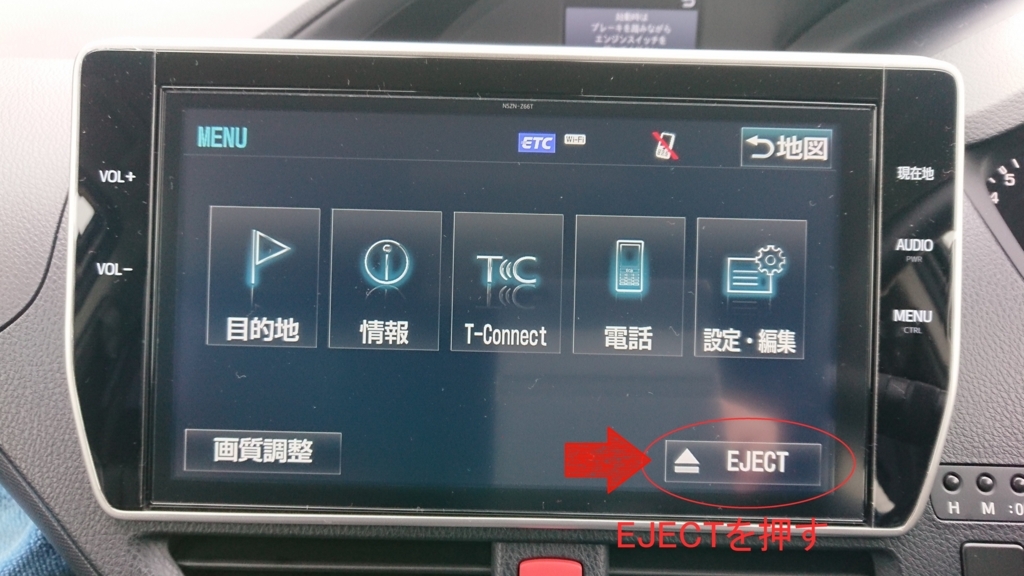
MENU画面の「EJECT」を押す
2-3「地図SD」を押す(重要)

「地図SD」を押すとディスプレイが開きますが、地図SD以外(AUDIOなど)のボタンでディスプレイを開けで地図SDを取り出した場合はパソコンが地図SDを読み取れなくなるので必ず「地図SD」を押して地図SDを取り出しましょう。
過去にパソコンが地図SDを読み取らず1時間弱悩みました(笑)
2-4フタを開ける

2箇所「OPEN」と書かれた場所を指で手前に引くとフタが開きます。
画像のナビは純正10インチナビですが、他のナビの場合は「OPEN」の位置が違う可能性があるので自分のナビの「OPEN」の位置を確認してからフタを開けて下さい。
2-5地図SD取り出し

右側に地図SDがあるので、指で一度軽く押してから地図SDを取り出しましょう。
この時にSD変換アダプターを一緒に車から下ろしましょう。
ここまでがナビを使った工程です。
地図更新専用パソコンアプリのダウンロード方法と地図更新方法
3、地図更新専用アプリダウンロード方法
ここからはパソコンを使ったこ工程になります!
3-1、マップオンデマンドサイトに接続
⇧サイトを開きます。
3-2、「地図データをダウンロードする」をクリックする

マップオンデマンドサイトの真ん中付近にある「地図データをダウンロードする」をクリックします。
3-3、地図タイプをうつ
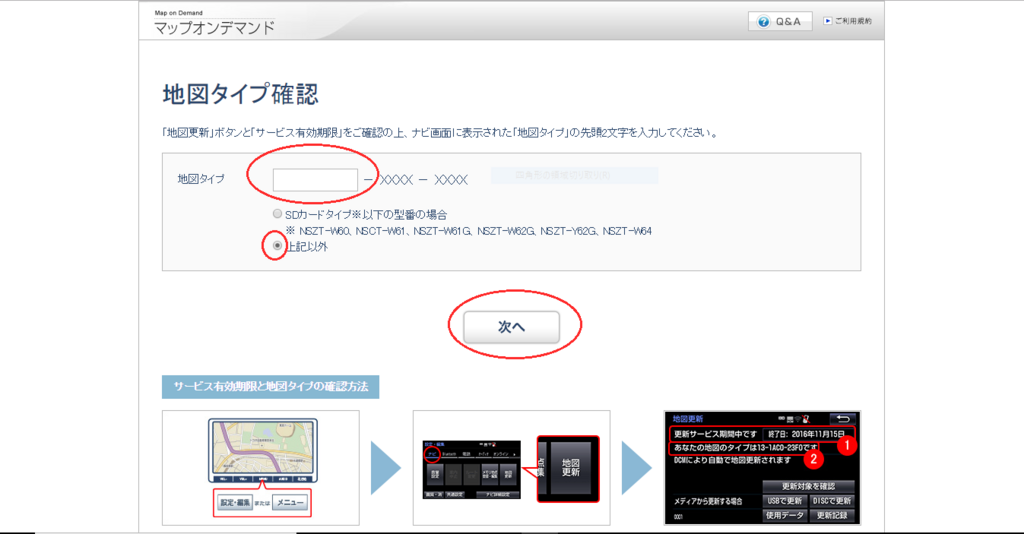
1-4で控えた自分の地図のタイプの最初の2桁を打ち込み、今回は66ナビなので「上記以外」を選択して「次へ」をクリック。
3-4、同意するをクリック
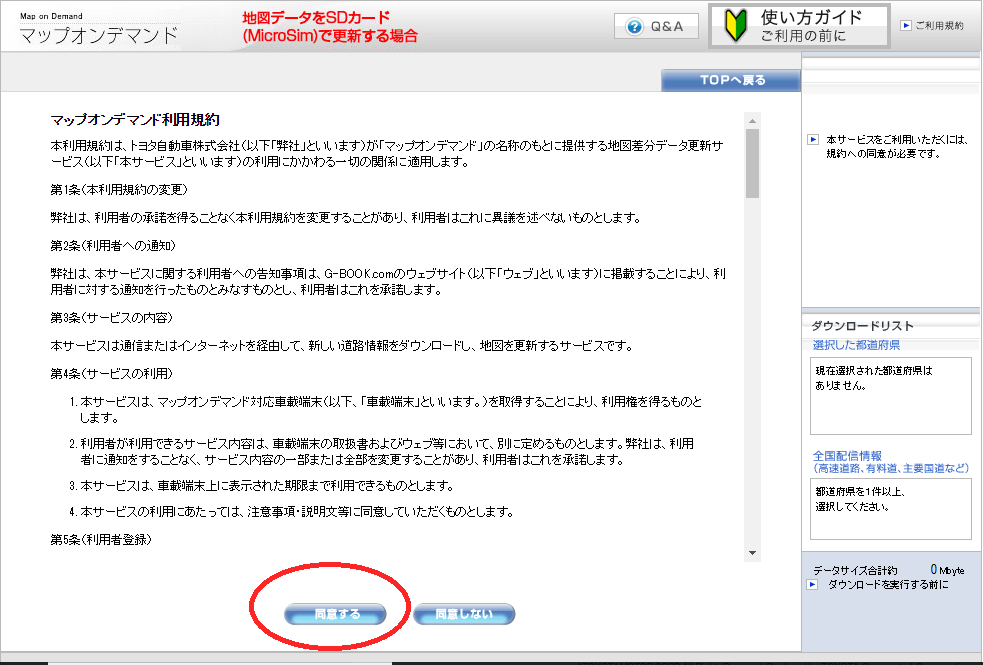
言うまでもありませんが「同意する」をクリック。
3-5、「PCアプリダウンロード」をクリック
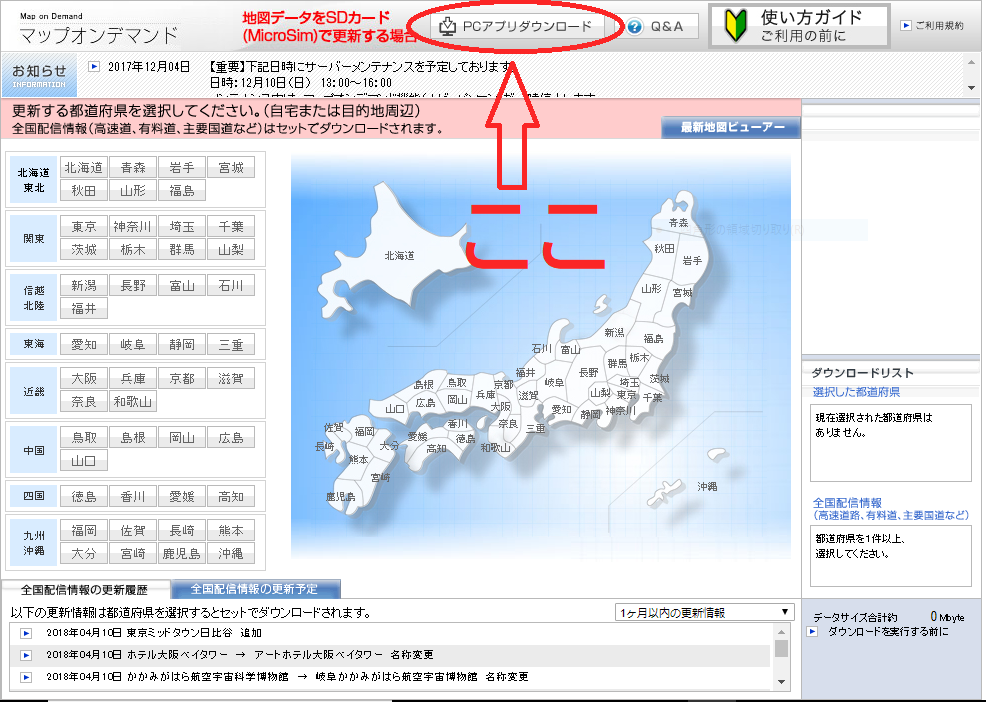
上部にある「PCアプリダウンロード」をクリック。
3-6、「ナビの型番が上記以外のお客様」をクリック
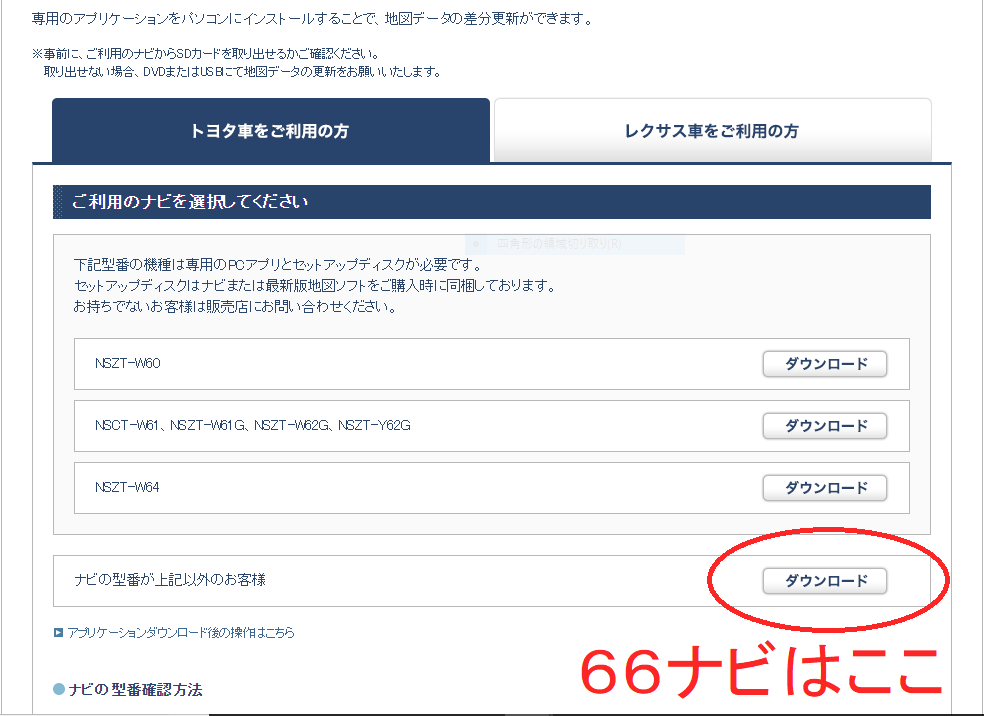
66ナビなので「ナビの型番が上記以外のお客様」の「ダウンロード」をクリックしてダウンロードします。
3-7、地図更新専用PCアプリをインストール
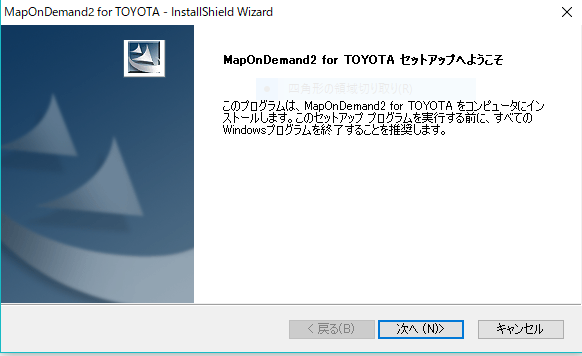
ダウンロードしたデータを開いて後は指示に従い進んでインストールしましょう。
3-8、アプリのダウンロード、インストール完了
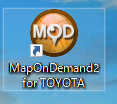
このアプリがあれば地図更新専用PCアプリのダウンロード、インストール完了です!お疲れ様です(笑)
ちなみに一度インストールすると無料期間内であればこのアプリで地図更新ができます。
4、地図更新方法
ここまでくれば地図更新まで後一息なので頑張りましょう!!
4-1、パソコンに地図SDを挿入する

あらかじめ車から下しておいたSD変更アダプターを使い「地図SD」をパソコンに挿入する。
4-2、地図更新専用PCアプリを開く
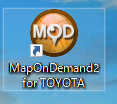
インストールした地図更新専用PCアプリを開く。
4-3、「次へ」をクリック
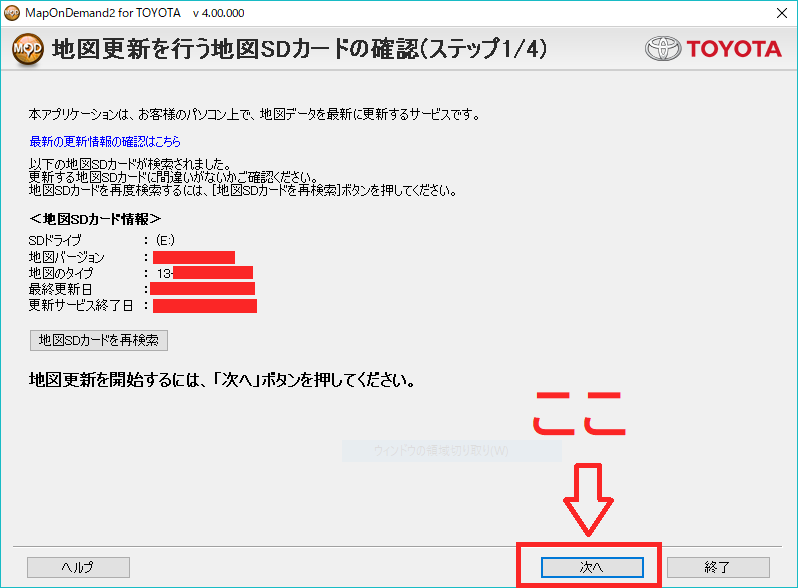
右下の「次へ」をクリックします。
4-4、更新したい都道府県を選んで「更新開始」をクリック
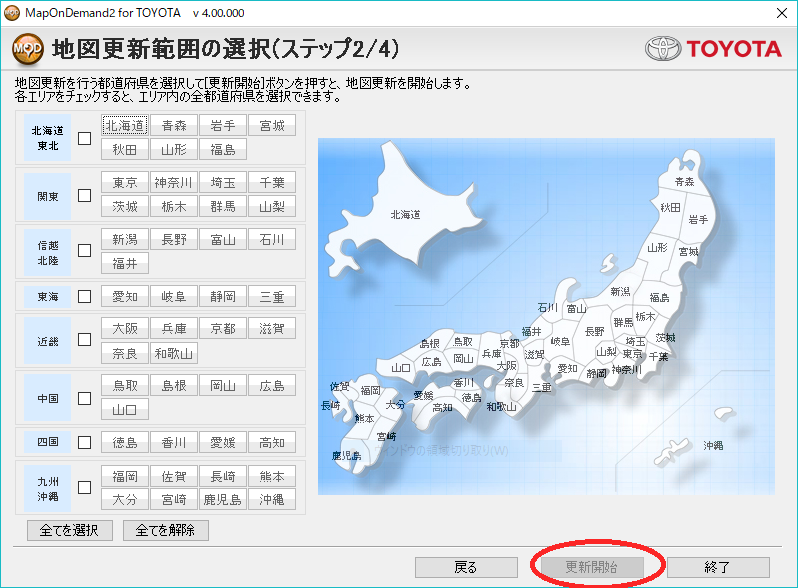
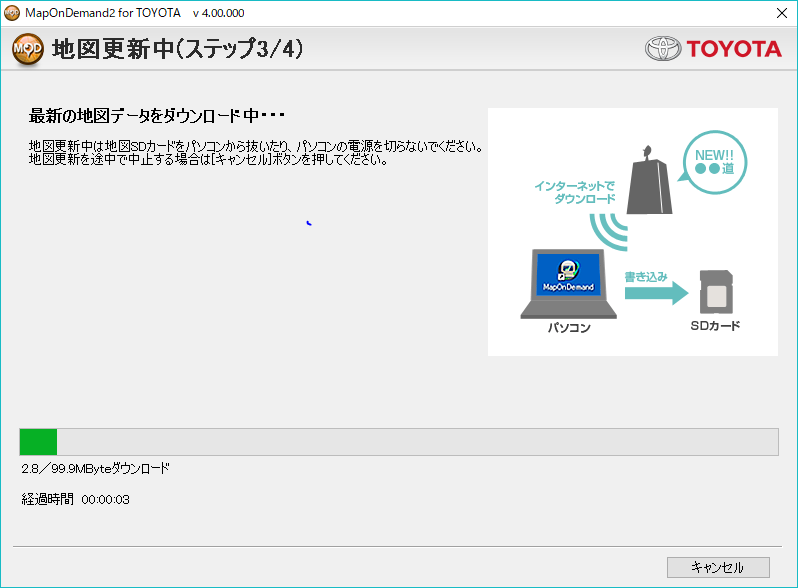
地図更新したい都道府県を選択し「更新開始」をクリックすると地図更新が開始します。
ちなみに47都道府県を一気に選択、更新することもできます。ネットの速度や過去の地図更新によって違いますが僕の場合は47都道府県を一気に更新するのかかった時間は大体30分~1時間程度です。あくまでも目安です!!
4-5、地図更新か完了
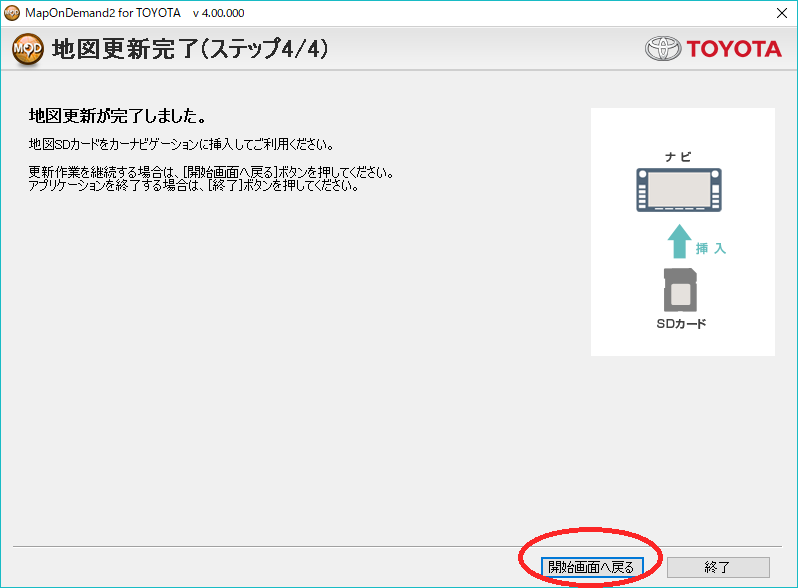
地図更新が完了するとこの画面が表示されるので「開始画面へ戻る」をクリックします。
4-6、地図更新ができているのか確認

最初の画面の「最終更新日」が地図更新した日付になっていれば地図更新完了です。後は取り出し手順の逆の手順で(MENUを押す→EJECTを押す→地図SDを押す→フタを開ける→地図SDを挿入する)で更新した地図SDをナビに挿入するだけですぐに使えます。お疲れさまでした!
まとめ
地図更新用パソコンアプリのダウンロードからインストールまでが少し面倒くさいですが、一度インストールしてしまえば後は地図SDをパソコンに挿入して更新するだけなので簡単でさらにナビをWi-Fiで接続して地図更新するよりもかなり時短になります。
ナビをWi-Fiで接続して地図更新する場合は同時に選択できるのが3都道府県までで、ダウンロード量にもよりますが1時間~2時間近くかかりますからね………3都道府県で20分くらいで終わるならWi-Fi経由でもいんですけどね…
パソコンをお持ちの方は手っ取り早いパソコンで地図更新することをおすすめします!
それではまた~!

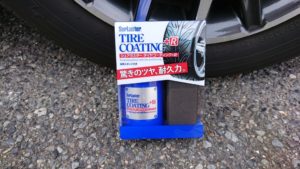






福袋買ってみた!-1-300x169.jpg)