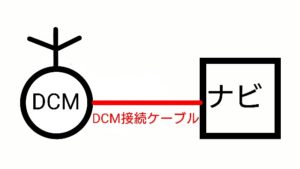過去の記事で自宅のPCを使って簡単に地図更新方法を紹介しましたがあれからマップオンデマンドのホームページの仕様変更やPCアプリのダウンロード方法などがガラリと変わったので紹介したいと思います。
いきなり愚痴を言いますが、ちょくちょく仕様変更するのはやめてもらいたいです!!
現在は参考にならない過去記事はこちら↓今後削除予定です。
目次
必要な物
- 地図SD
- マップオンデマンド情報
- ナビ型番(例、NSZN-Z66T)
- PCアプリ(パソコン必須)
必要な物はこの4点。
それぞれ下記で順を追って説明いたしますが大まかな流れとして
- ナビを使って更新に必要な情報の確認と地図SDの取り出し
- パソコンを使って地図更新専用アプリをダウンロード、インストール
- 地図更新しナビに戻す
この作業が今回の地図更新の流れになります。
余談ですがTコネクトナビの場合はナビをWi-Fi接続させることによりインターネットに繋ぐ事ができるのでナビから直接地図データをダウンロードし更新することも可能ですが一度に更新できる範囲が3都道府県と少く更に1都道府県だけでも30〜60分と途方もない時間がかかります。
しかしパソコンでの更新は全国更新しても20〜30分前後と全国を更新しているのにナビから直接更新するより早いのでパソコンで更新する事をおすすめします。
今回紹介する手順で地図更新ができるナビは64以降(64.66.68)のTコネクトナビのみです。
ちなみにTコネクトかどうかを見極める方法はナビ型番(例、NSZN-Z66T←)の最後にTが付いていればTコネクトナビで、ない場合Tコネクトがないナビになります。
必要情報の確認と地図SD取り出し
ナビを使って必要な情報を確認した後に地図SDを取り出す手順を紹介します。
1、「MENU」を押す
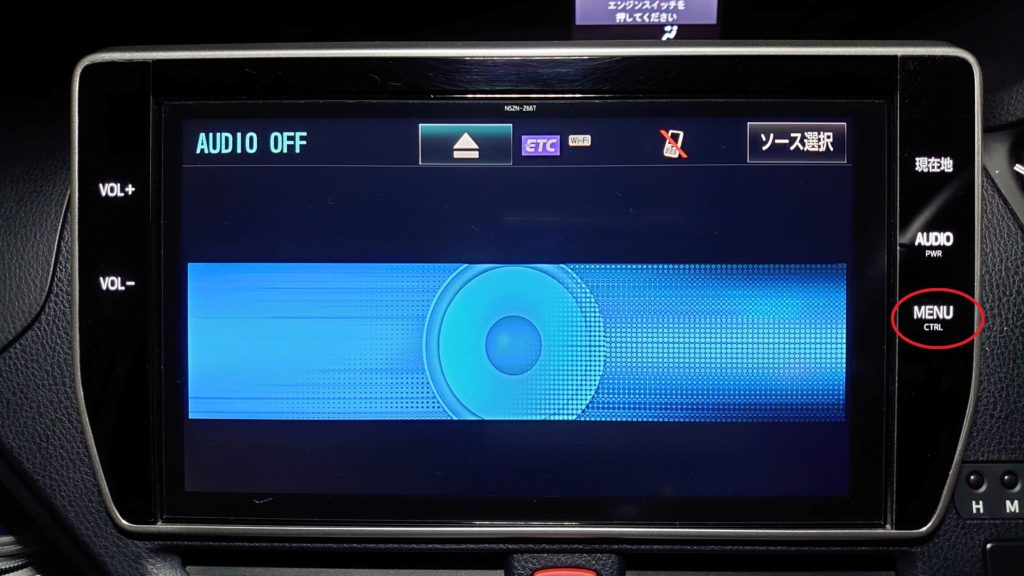
どこの画面からでもいいので「MENU」ボタンを押します。
ちなみにMENUボタンはナビの種類により違うのボタンの位置は参考です!!
2、「設定・編集」を押す

右端の「設定・編集」を押します。
3、「ナビ」→「地図更新」を押す
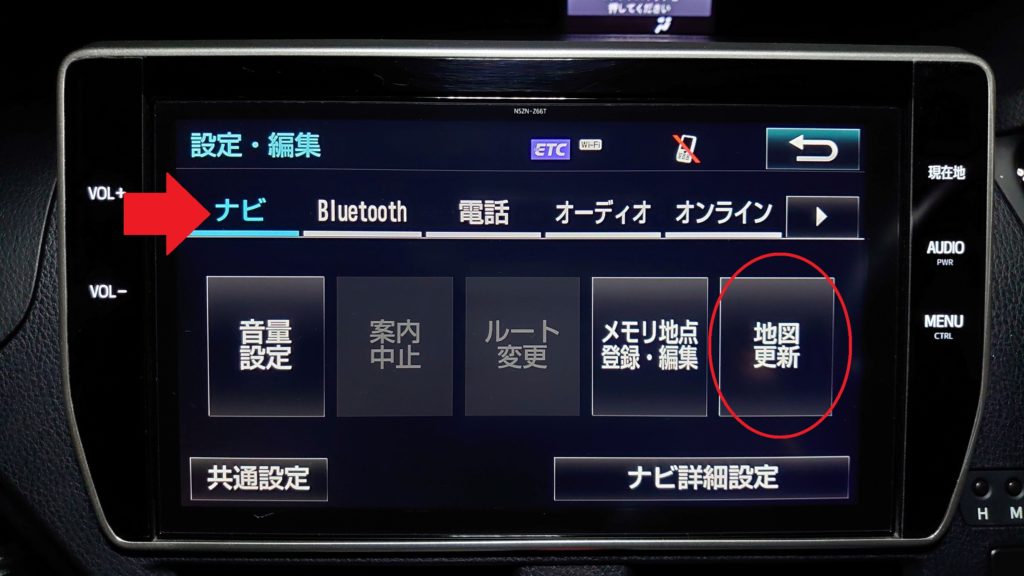
「設定・編集」の下にある「ナビ」に合わせ「地図更新」を押します。
4、更新サービス期間確認

更新期間が何時までなのか?必要になることはありませんが、そもそも有効期間ぎれの場合は更新できないので一様確認しましょう。
ちなみに「更新期間サービス中です」と表示されていれば無料で地図更新が可能。横の「終了日」が更新できる年月日です。
もしここに表示がない場合や期間外の場合は無料で地図更新できないので、デーラーにて有料地図更新をおすすめします!!
5、「MENU」まで戻る

MENUボタンを押して「MENU」まで戻ります。
6、「EJECT」を押す

「MENU」の右下の「EJECT」を押します。
7、「地図SD」を押す
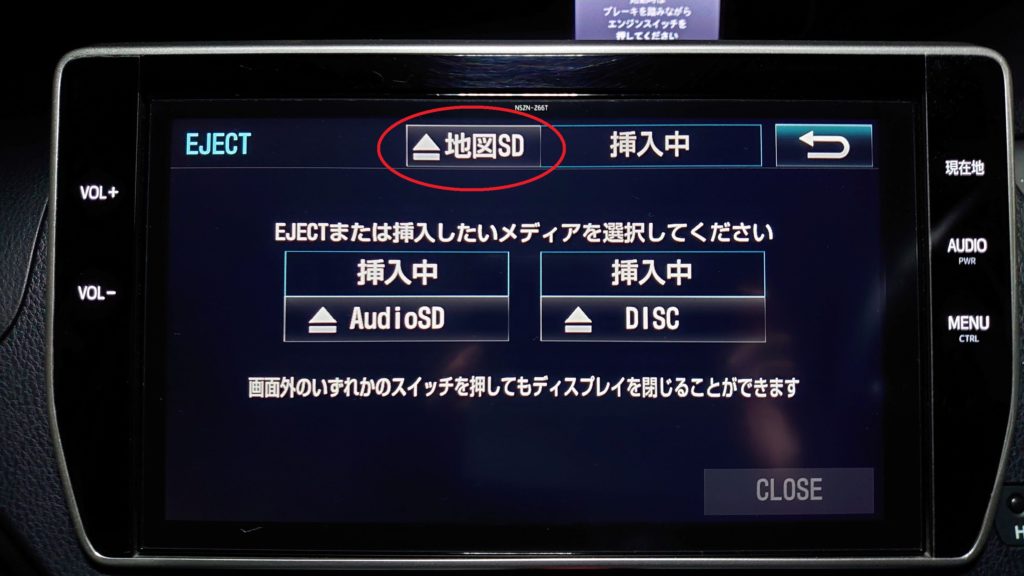
上の「地図SD」を押さます。
ちなみに「AudioSD」を押しても地図SDを取り出すことはできますが、パソコンが地図SDを読み込まないので地図SDを取り出す時は必ず「地図SD」を押して取り出しましょう。
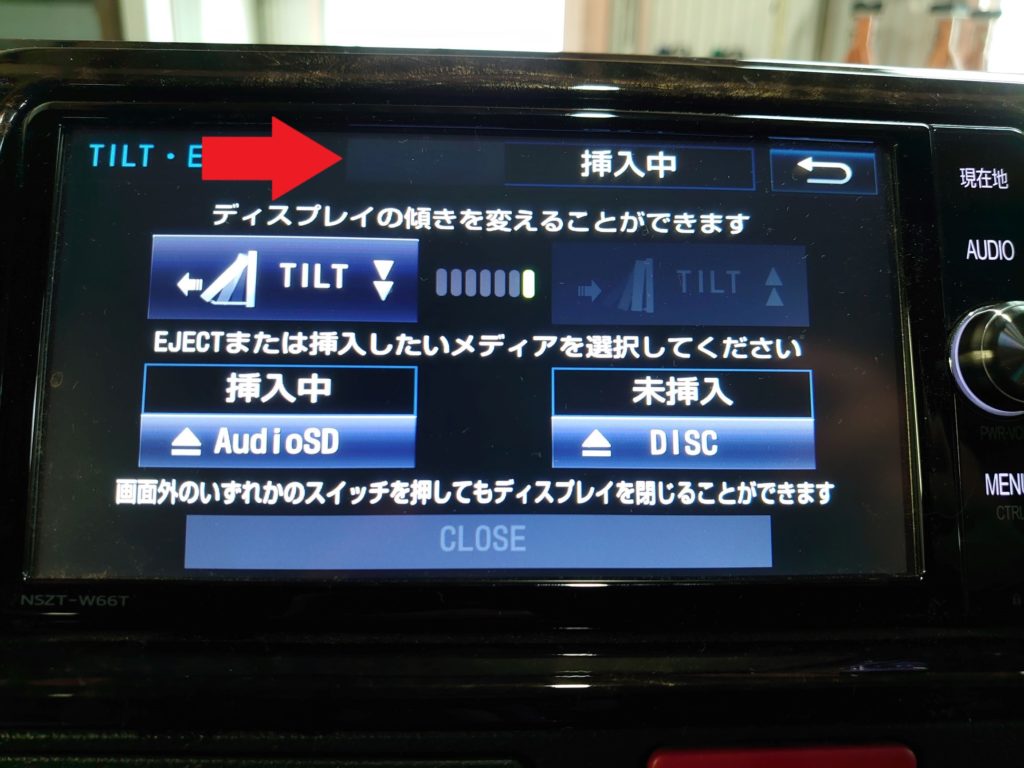
またサイドブレーキが解除されている場合は画像のように「地図SD」がグレーになり反応しなくなるので、この場合はサイドブレーキをかけましょう。
8、中蓋を開ける

中蓋のOPENと書いてある部分を手前に開けます。
9、地図SDを取り出す

一度奥に押し込んで手前に引くと地図SDが引き抜けます。

地図SDはマイクロSDですが、ほとんどのパソコンがマイクロSDを挿入できないのでナビに付属している変換アダプターを地図SDと共に持ち帰りましょう!

またナビ型番(NSZN-Z66T)はのちのち必要になるのでナビの縁に打刻されている型番を控えておきましょう。
ただしナビの取扱説明書に型番が書いてあるのでそちらを持ち帰る方が楽です。
ここまでが車両でする作業です!!
以降はパソコンでの作業になります。
専用アプリのダウンロード、インストール
地図更新用アプリのダウンロード、インストール方法を紹介します。
1、マップオンデマンドHPに接続
マップオンデマンドのサイトに接続 ↑
2、「自分で地図更新」をクリック
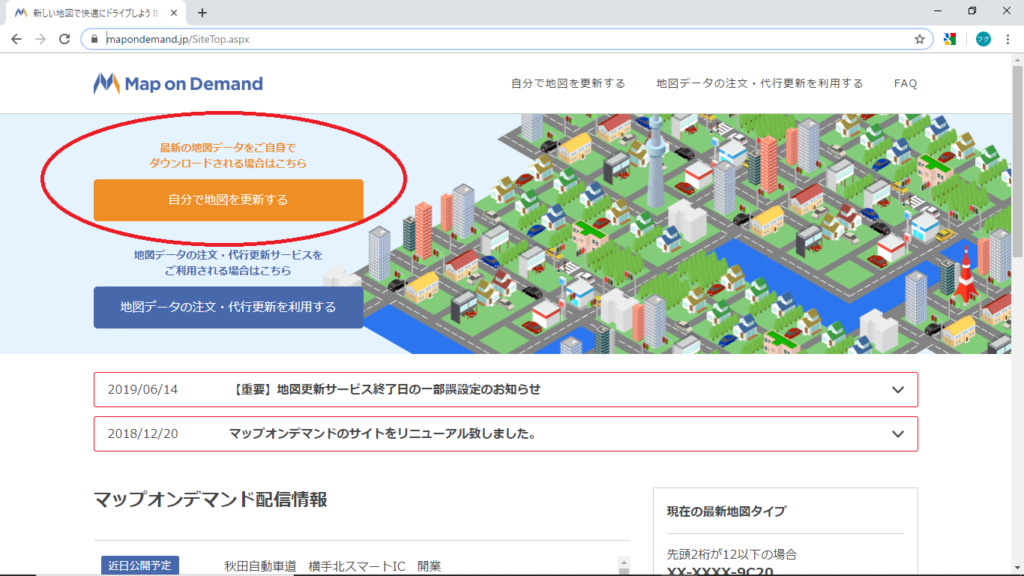
「自分で地図を更新する」をクリックします。
ちなみに「地図データの注文・代行更新を利用する」は費用はかかりますが( 2,000円(税込/送料/メディア代含) 地図更新用DVDを注文することも可能です。
3、型番を選択
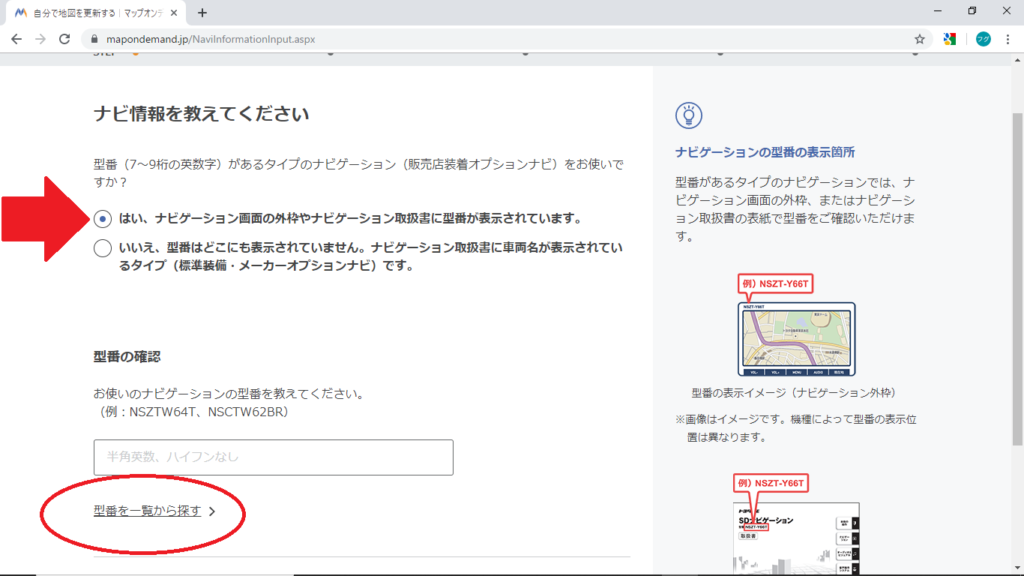
『ナビ情報を教えてください』の下欄はディーラーオプションナビ(例、NSZN-Z66T)の型番があるナビは「はい、ナビ〜」を選択。
型番がないメーカーオプションまた標準装備ナビ「いいえ、型番〜」を選択。
ほとんどの方がナビディスプレイの縁に型番が表示されているディーラーオプションナビの「はい」の方だと思います。
『型番の確認』下欄は「型番一覧から探す」をクリックすると下記の画像が表示されます。
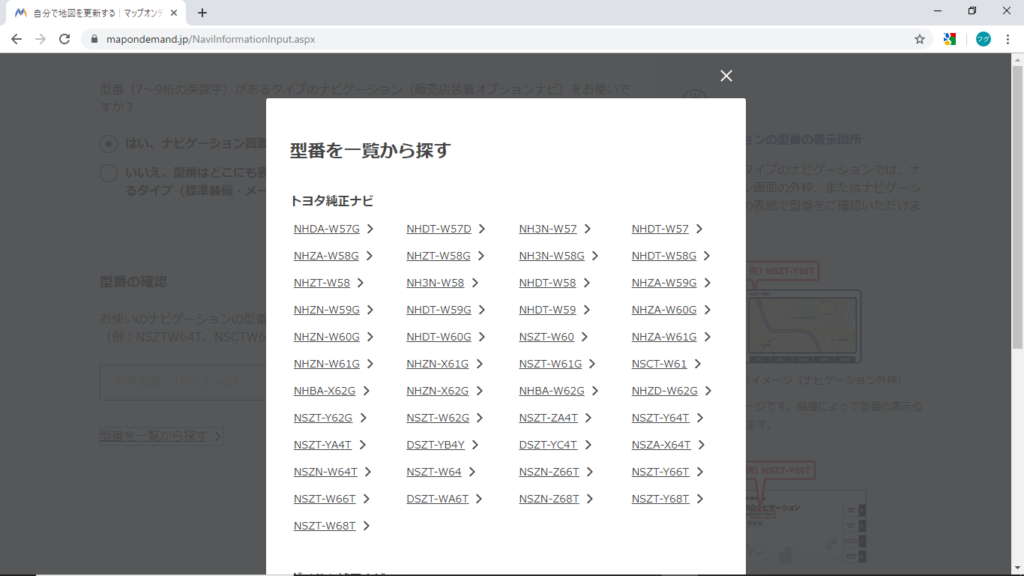
ここで先ほど車両で確認しておいたナビ型番を選択します。
4、「次へ」クリック
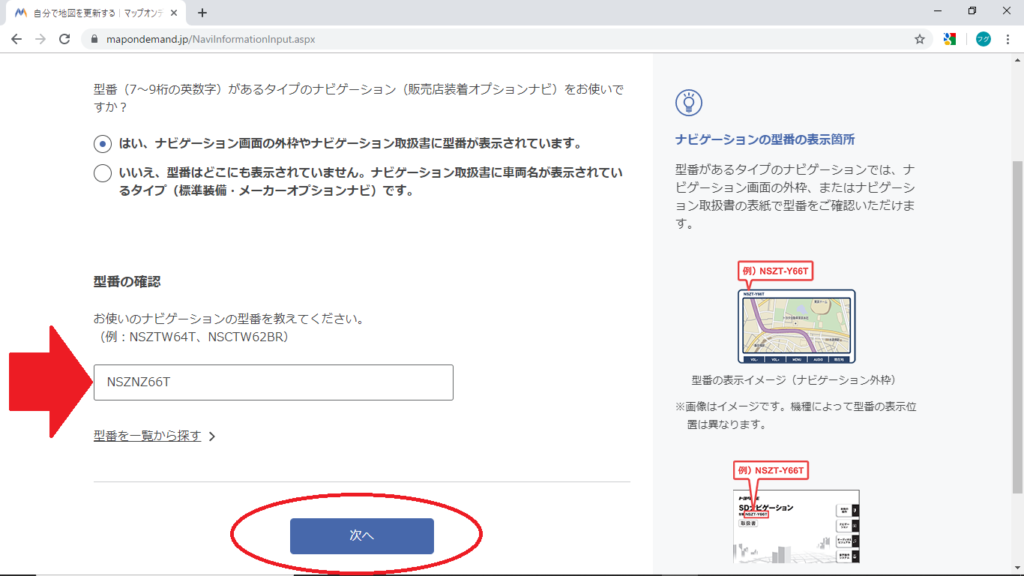
「次へ」クリックします。
5、「SDカード」をクリック
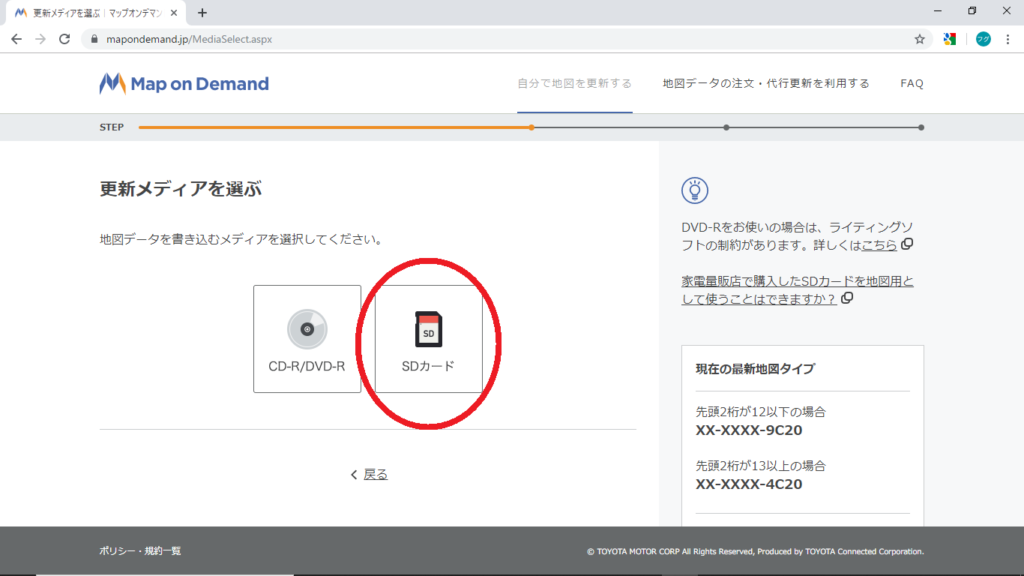
「SDカード」をクリックします。
6、「ダウンロード」をクリック
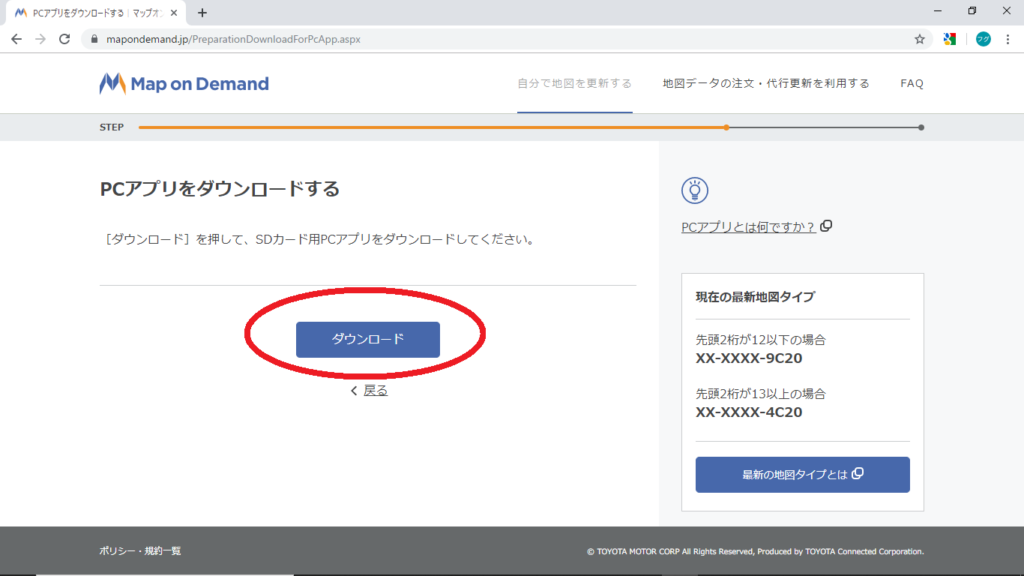
「ダウンロード」をクリックする。
7、「ダウンロードを続ける」をクリック
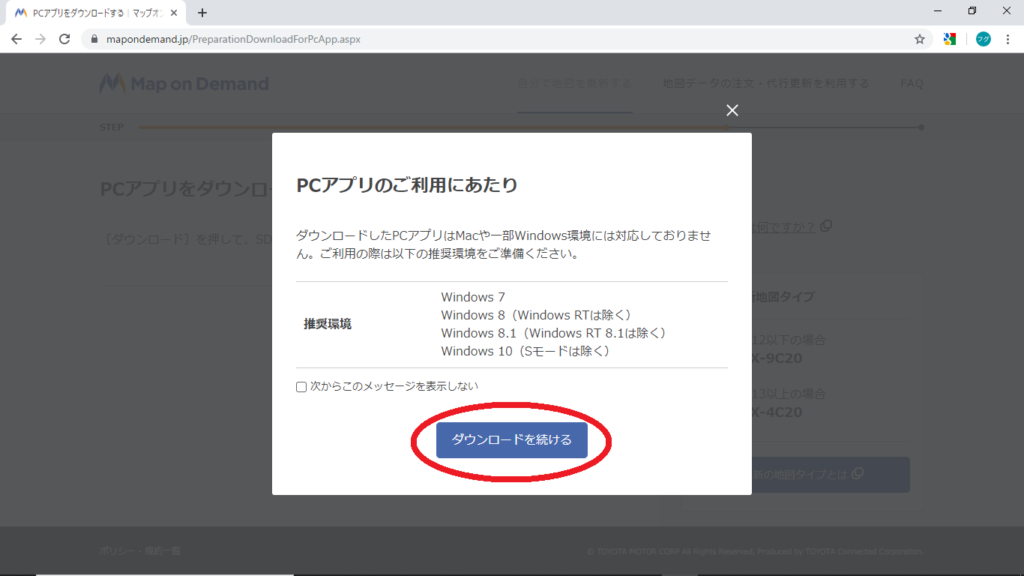
「ダウンロードを続ける」をクリックします。
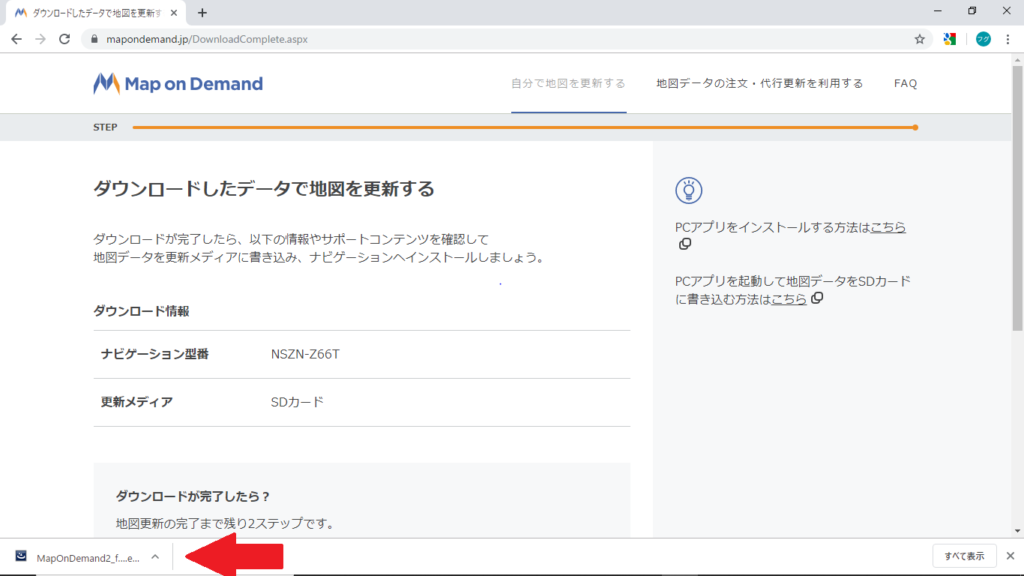
これでダウンロードは完了。
ダウンロードしたファイルはパソコンにより、どこに保存されているかわからないので自身で探すしかありませんが、僕のパソコンはダウンロードしたファイルは左下に表示されています。
ここからはダウンロードしたデータをPCにインストールする作業に移ります。
8、ダウンロードしたファイルを開く
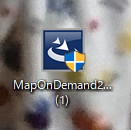
ダウンロードしたファイルを開きます。
9、「次へ」をクリック
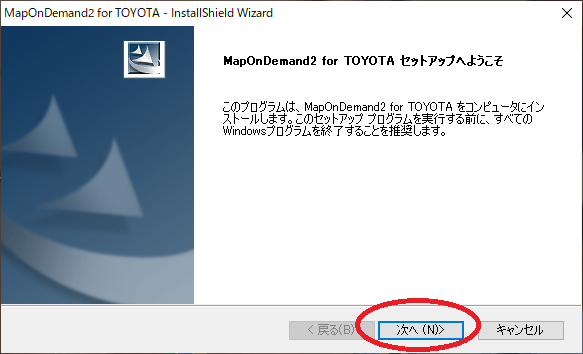
「次へ」をクリックします。
10、同意後「次へ」をクリック
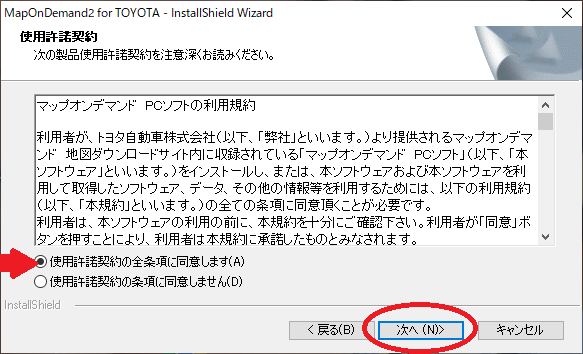
同意にチックし「次へ」をクリックします。
もちろん同意しないと次に進めません!
11、「変更」をクリック
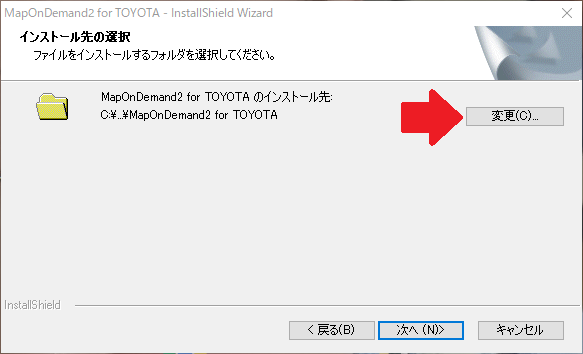
インストールした時にデスクトップにファイルを置きたいので「変更」をクリックします。
12、「デスクトップ」選択後「OK」をクリック
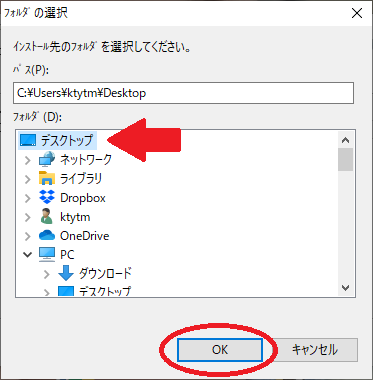
「デスクトップ」選択後「OK」をクリックします。もしデスクトップにアプリを置きたくない場合は違うフォルダを選択してください。
13、「次へ」をクリック
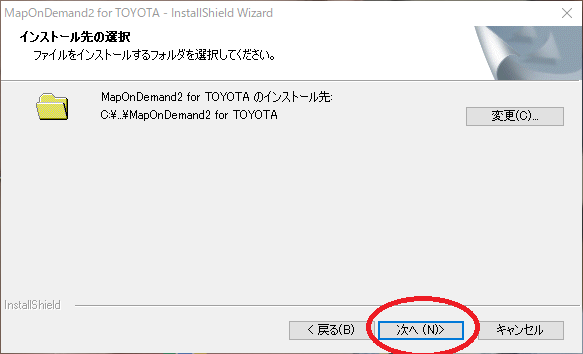
「次へ」をクリックします。
14、「インストール」をクリック
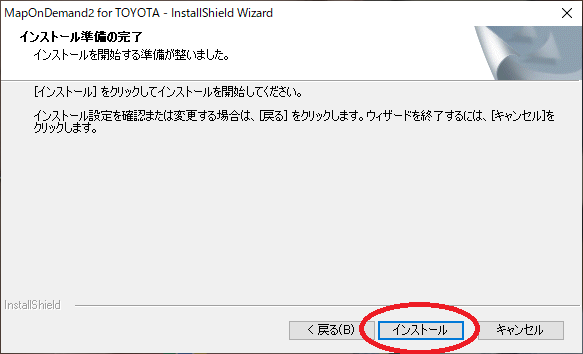
「インストール」をクリックします。
15、「完了」をクリック
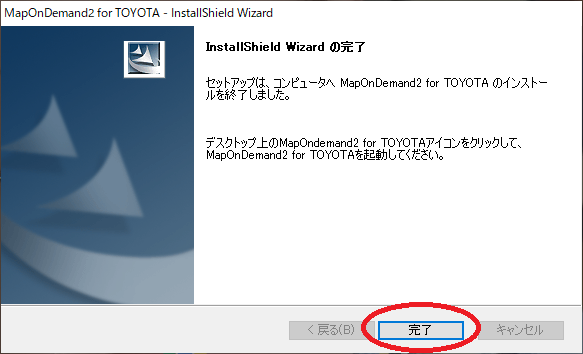
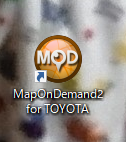
「完了」をクリックを押すとデスクトップにアプリがインストールされています。
これでダウンロード、インストールは終了!!
専用アプリで地図更新
1、地図SD挿入後アプリを開く
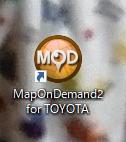
アプリを開く前にまず地図をパソコンに挿入しておきましょう。 その後インストールしたアプリを開きます。
ちなみにナビから地図SDを取り外す時に「地図SD」ボタンで取り出さなかった場合はここで地図SD読み込めずアプリが開けません。
2、「次へ」をクリック
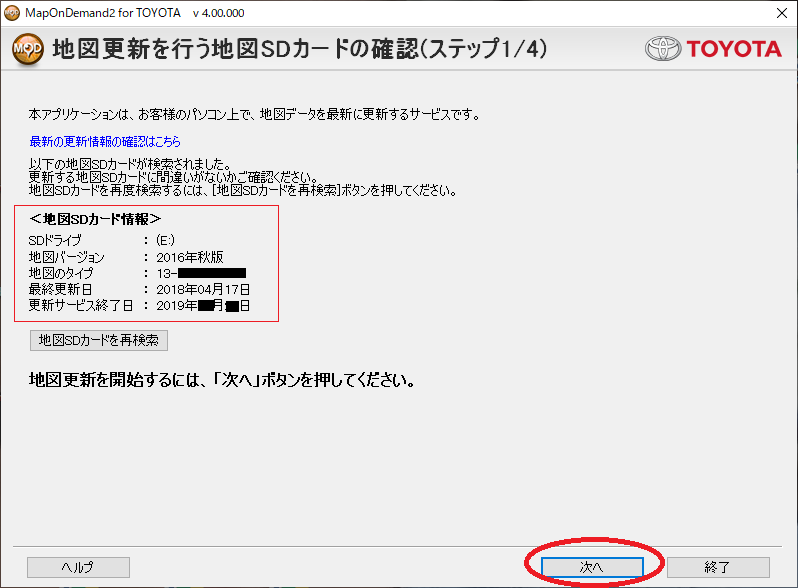
地図バージョンや最終更新日が確認できます。確認後「次へ」をクリックします。
3、更新したい都道府県を選択後「更新開始」をクリック
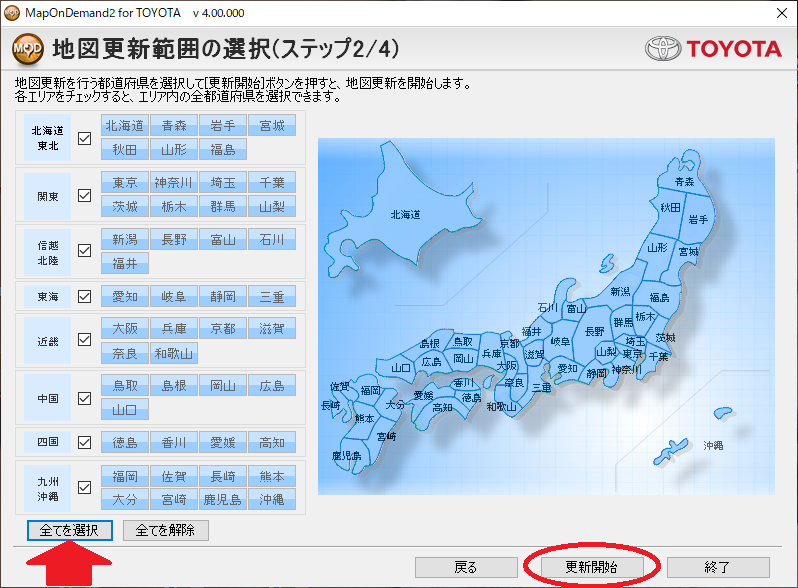
更新したい都道府県を選択後「更新開始」をクリックします。
ちなみにすべて更新したい場合は左下の「前全てを選択」をクリックすると全て選択されます。
ちなみに経験上都道府県全てを更新しても20~30分程度で更新完了するので、迷わず全国更新でいいと思います。
4、更新終了まで待つ
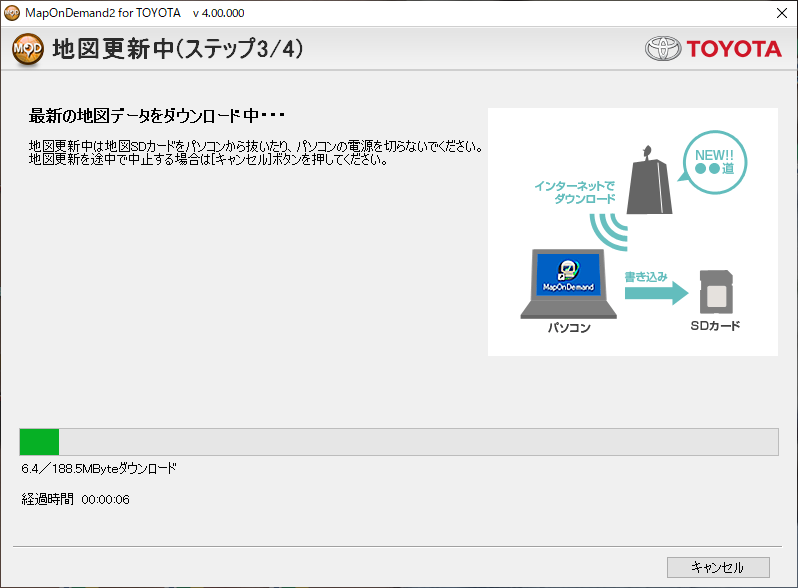
更新終了まで待ちます。
経過時間は徐々に長くなっていくので参考程度で!
5、「開始画面へ戻る」をクリック
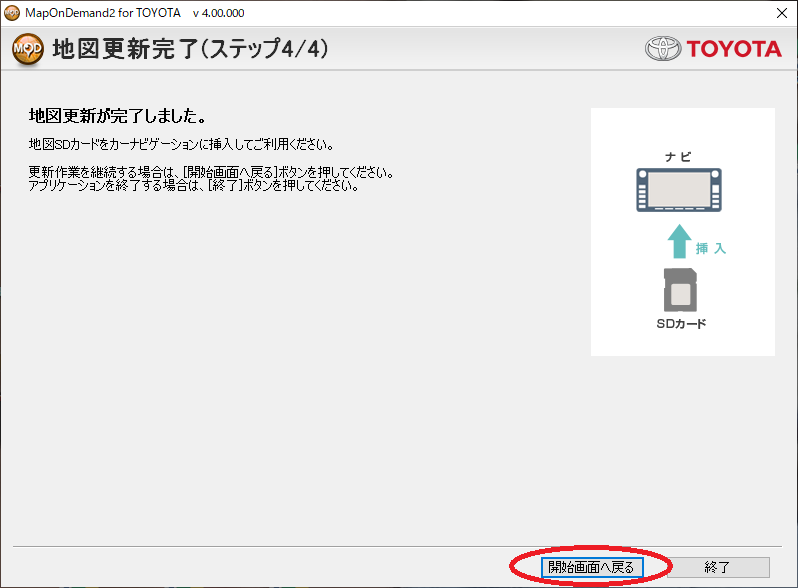
地図更新完了後「終了」でもいいですが本当に更新されたのか確認するため「開始画面へ戻る」をクリックしましょう。
6、地図更新されたかを確認
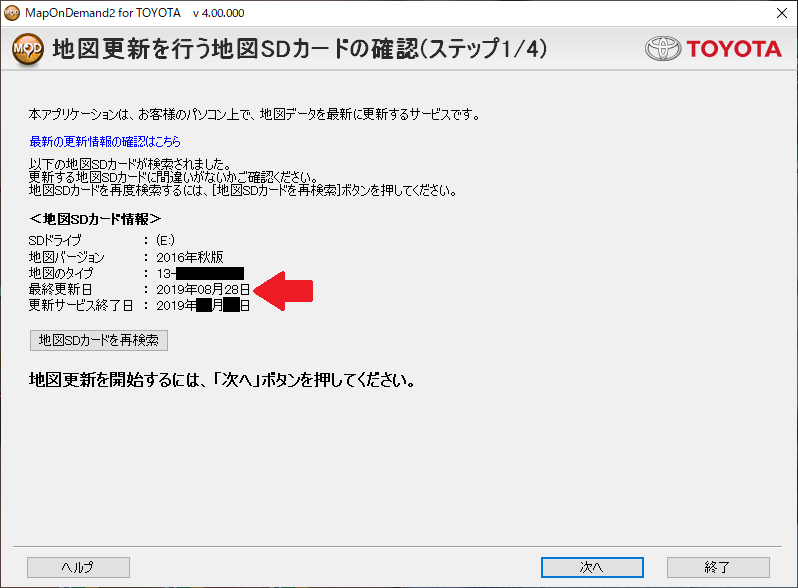
最終更新日が更新日になっていれば更新完了です。
後は「終了」クリック後地図SDカードをナビを戻して全て完了。 おつかれさま(笑)
まとめ
HPに接続し地図更新専用アプリのダウンロードからインストールまでは少しい面倒くさいですが、次回に地図更新する時は地図SDを挿入しアプリを開くだけなので、ナビから地図更新させるより地図更新時間が断然早く簡単なので、マップオンデマンドの地図更新する時はPC経由で更新する事をおすすめします!
それではまた!